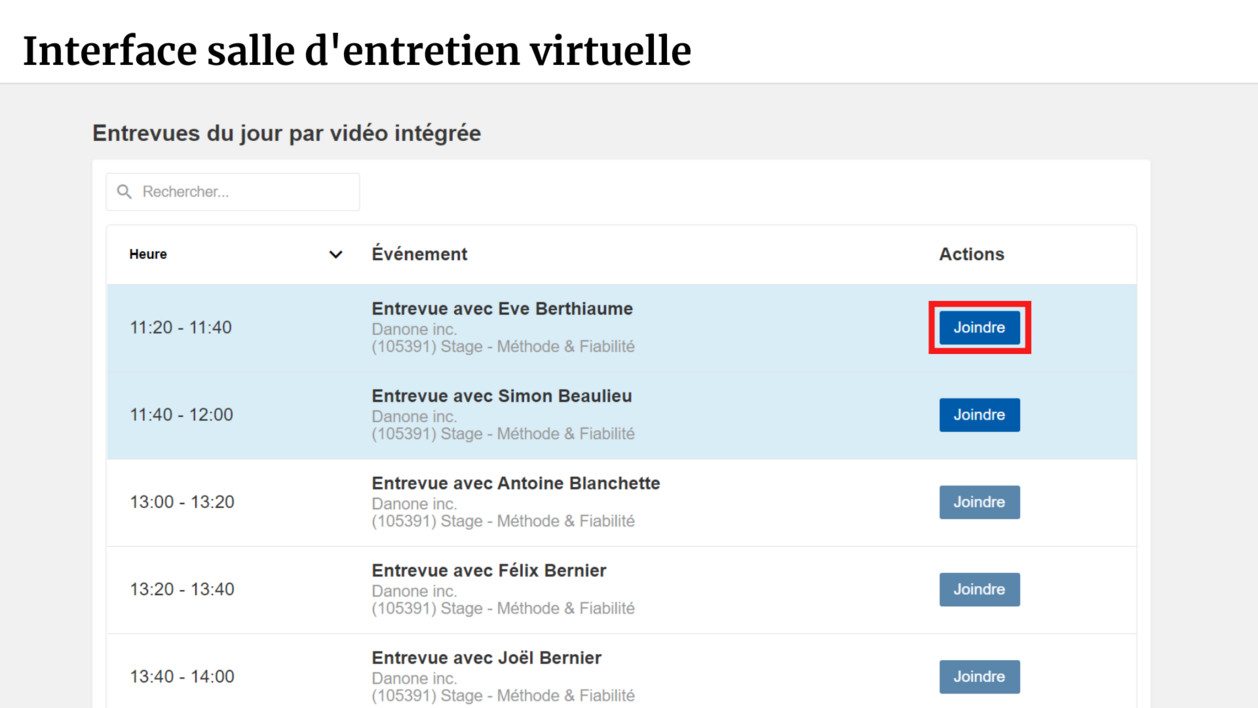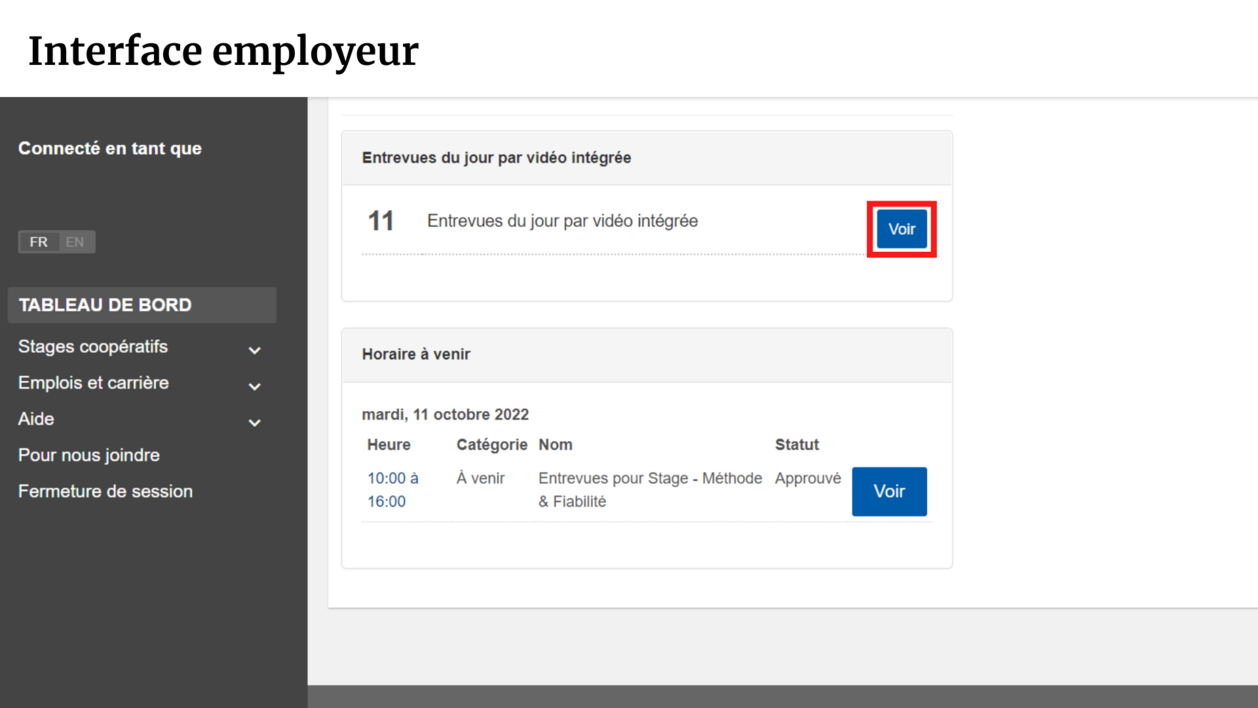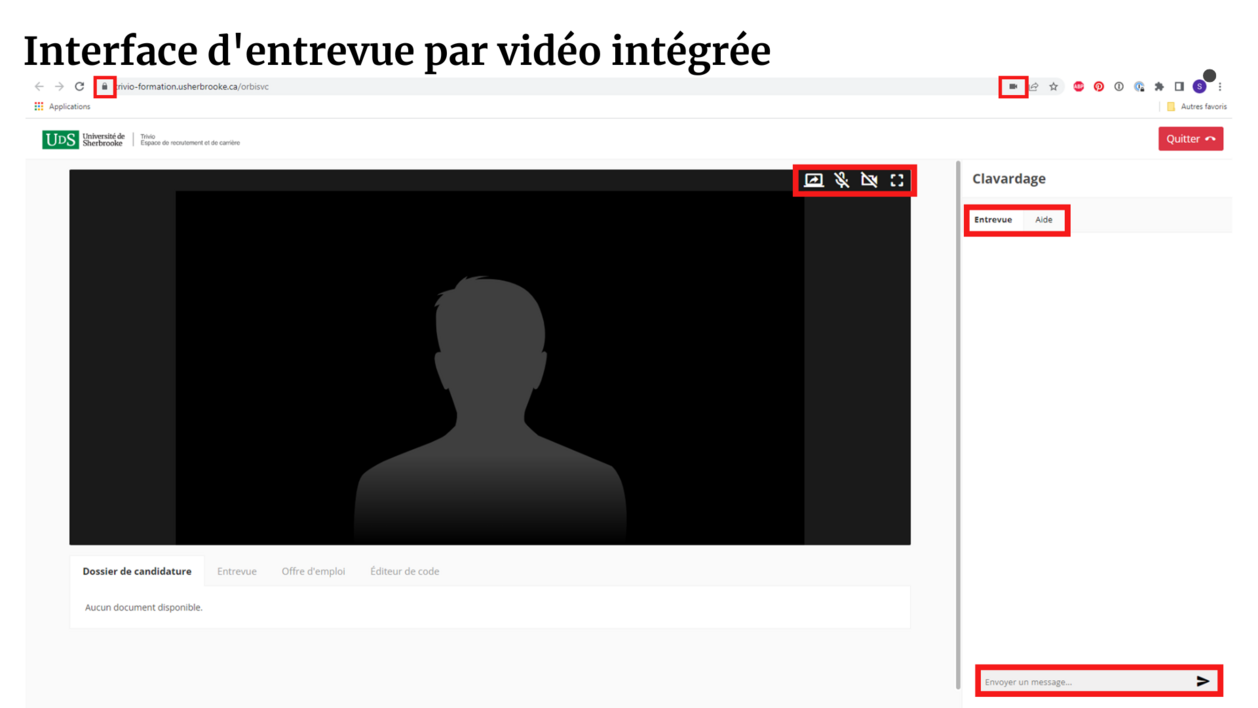Trivio's built-in video chat
To address the challenges of remote recruitment, the Co-op Work Term and Professional Development service is launching a built-in video chat function in Trivio, which makes it easier than ever to interview candidates online, without all the hassle.
With this feature, you no longer have to use third-party software to create links or manage video conferencing logistical problems all by yourself. Just select your candidates to create an interview request in Trivio. Once you set the date and time, you’ll receive just one link that will give you access to all your interviews directly from your browser—no log-in or third‑party software needed. It couldn’t be easier!
Some of the other features of Trivio’s built-in video chat:
- A secure link to send directly to interviewers, giving them access to the virtual interview room, and a full list of candidates to interview
- The ability to include multiple interviewers (we suggest one or two interviewers for a better experience)
- A built-in code editor to assess the student’s coding abilities
- A built-in chat function so you can send messages to candidates being interviewed and to Université de Sherbrooke staff if you need support
Steps to follow
How to conduct interviews using Trivio built-in video chat
1. Schedule your interview as usual and select “Built-in Video Chat” as the interview method.
2. We strongly recommend the following for an optimal interview experience:
- Use a laptop or desktop computer rather than mobile devices
- Deactivate any VPNs
- Ensure that your audio and video devices are properly configured and supported by running a quick diagnostic test here
- Use the latest version of Chrome, Safari, Firefox or Edge Chromium (find out what your default browser is here)
- Limit participants to a maximum of three (including the candidate)
- Please note: Internet Explorer (IE) is not supported
3. The day before your interview, you will get an email with all the details you need to do your interviews using the built-in video chat, including the secure link to your virtual interview room and the list of people to interview.
The link can and must be sent to all other participants (we suggest limiting the number of participants to three to guarantee a better interview experience).
4. On the day of the interview:
- Click the secure link “Interviews of the day by built-in video chat” that was sent to you by email to access the virtual interview room and the list of people to interview. The link can be opened in one of the browsers listed above.
- The page that opens will show the interviews you have scheduled that day, and there is a “Join” button next to each individual interview that will connect you to the virtual interview room.
- The “Join” button will be clickable 10 minutes before each interview.
- To begin, click the “Join” button next to the name of the first person you are interviewing.
- If your browser requests permission to access your microphone and camera, please accept it.
- Once you finish the interview, click the red “Leave Call” button to go back to the list of people to interview and click the “Join” button next to the name of the next person you are interviewing.
- Please note: If you leave and re-enter the interview, the chat and the code editor will not include all the previously entered data.
5. Once you start an interview, you will notice the following features:
- Standard audio, video and screen controls (similar to Teams and Zoom) that make it possible to share your screen, turn your microphone and camera on and off, and enter and leave full screen mode.
- The “Application Package” tab allows you to view and download the application package of the person you’re interviewing.
- The “Interviews” and “Job Offers” tabs make it possible to view information about your interview and the corresponding job postings.
- The code editor tab makes it possible to enter and share examples of simple code in real time between interviewers and candidates (Please note: the code editor does not compile code and cannot be used to save or export it after the interview).
- The chat panel, which lets you send messages to other people in the room or to our Help Centre during standard opening hours (Please note: chat logs cannot be saved or exported).
1. We strongly recommend the following for an optimal interview experience:
- Use a laptop or desktop computer rather than mobile devices
- Deactivate any VPNs
- Ensure that your audio and video devices are properly configured and supported by running a quick diagnostic test here
- Use the latest version of Chrome, Safari, Firefox or Edge Chromium (find out what your default browser is here)
- Limit participants to a maximum of three (including the candidate)
- Please note: Internet Explorer (IE) is not supported
2. On the day of the interview:
- Click the secure link “Interviews of the day by built-in video chat” that was sent to you by email to access the virtual interview room and the list of people to interview. The link can be opened in one of the browsers listed above.
- The page that opens will show the interviews you have scheduled that day, and there is a “Join” button next to each individual interview that will connect you to the virtual interview room.
- The “Join” button will be clickable 10 minutes before each interview.
- To begin, click the “Join” button next to the name of the first person you are interviewing.
- If your browser requests permission to access your microphone and camera, please accept it.
- Once you finish the interview, click the red “Leave Call” button to go back to the list of people to interview and click the “Join” button next to the name of the next person you are interviewing.
- Please note: If you leave and re-enter the interview, the chat and the code editor will not include all the previously entered data.
3. Once you start an interview, you will notice the following features:
- Standard audio, video and screen controls (similar to Teams and Zoom) that make it possible to share your screen, turn your microphone and camera on and off, and enter and leave full screen mode.
- The “Application Package” tab allows you to view and download the application package of the person you’re interviewing.
- The “Interviews” and “Job Offers” tabs make it possible to view information about your interview and the corresponding job postings.
- The code editor tab makes it possible to enter and share examples of simple code in real time between interviewers and candidates (Please note: the code editor does not compile code and cannot be used to save or export it after the interview).
- The chat panel, which lets you send messages to other people in the room or to our Help Centre during standard opening hours (Please note: chat logs cannot be saved or exported).