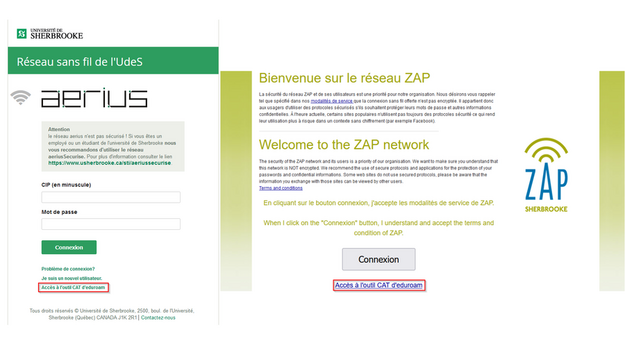eduroam
Information importante pour la connexion au réseau eduroam
Dans le cas où vous éprouvez des problèmes de connexion au réseau sans fil eduroam, afin de résoudre la situation, vous devez accéder à vos paramètres Wi-Fi et sélectionner l'option pour oublier le réseau eduroam. Par la suite, procéder à nouveau à la configuration en utilisant l'outil de configuration disponible en ligne pour vous connecter simplement et efficacement au réseau eduroam. Voir la procédure à suivre plus bas dans la section Configuration automatisée.
L'Université de Sherbrooke est membre de la communauté eduroam (education roaming, qui signifie en français éducation itinérante) qui regroupe des milliers d'institutions d'enseignement à travers le monde. Ces institutions offrent toutes le même service sans fil public et sécurisé vers l’Internet sous le nom du réseau sans fil eduroam.
Un membre de la communauté universitaire peut alors se connecter de façon sécuritaire au réseau sans fil eduroam dans toutes les institutions d'enseignement membres à travers la planète en utilisant ses données d'authentification de l'Université.
Le réseau eduroam offre :
- Une sécurité accrue : Les communications qui circulent sur ce réseau (échange du nom d’utilisateur / mot de passe et toutes les données) sont protégées par un mécanisme de chiffrement des données sécuritaire.
- Une facilité pour la configuration : Le Service des technologies de l'information maintient l'outil CAT qui optimise et automatise la configuration de vos appareils.
- La mobilité interuniversitaire : Tous les établissements membres d’eduroam offrent les mêmes facilités sans fil ce qui permet la mobilité lorsque vous êtes visiteurs.
Pour qui?
Les membres de la communauté universitaire (étudiant, enseignant, personnel non-enseignant et invité) qui possèdent un code CIP@USherbrooke.ca et les visiteurs inscrits dans une institution membre de la communauté eduroam.
Comment l'obtenir?
Consulter la liste des réseaux sans fil disponibles à partir de votre ordinateur portable ou appareil mobile. Si eduroam est disponible, il sera affiché dans la liste.
Pour connaître les points d'accès au réseau sans fil eduroam à travers le monde, consulter la carte interactive du site Web eduroam.org.
Configuration automatisée
Afin que la configuration sans fil de votre appareil soit sécuritaire et optimale, il est fortement recommandé d'utiliser l'une des méthodes automatisées suivantes :
- À partir de l'application geteduroam
- À l'aide de l'outil CAT (Configuration Assistant Tool) d'eduroam en téléchargeant l'installateur compatible pour votre appareil.
Dans le cas où le réseau eduroam est déjà configuré sur votre appareil, faire Oublier ce réseau.
Sélectionnez le système d'exploitation ou l'appareil que vous utilisez pour obtenir la procédure à suivre.
geteduroam pour Windows 10 et supérieurs (Recommandé)
Télécharger et Installer l'application geteduroam pour Windows
- Ouvrir l'application.
- Entrer Université de Sherbrooke comme établissement et cliquer sur Suivant.
- Entrer les informations suivantes :
- Nom d'utilisateur : votreCIP@Usherbrooke.ca
- Mot de passe : le mot de passe associé à votre CIP
- Cliquer sur Connect
Outils de configuration Eduroam CAT
- Allez sur Eduroam CAT Tool afin de télécharger le profil de notre institution.
- Suivez les instructions à l'écran.
- Informations à entrer pour les champs suivants :
- Établissement : Université de Sherbrooke
- Nom d'utilisateur : votreCIP@Usherbrooke.ca
- Mot de passe : le mot de passe associé à votre CIP
Pour macOS, suivre une des procédures suivantes pour plus de détails :
Pour les versions Android 11 et supérieures
- Installer l'application geteduroam (SURF Cooperative) sur le Google Play.
- Ouvrir l'application.
- Entrer Université de Sherbrooke comme établissement et cliquer sur Suivant.
- Entrer les informations suivantes :
- Nom d'utilisateur : votreCIP@Usherbrooke.ca
- Mot de passe : le mot de passe associé à votre CIP
- Cliquer sur Se connecter au réseau.
Pour les versions Android 10 et antérieures
- Installer l'application eduroamCAT (GÉANT Association) sur le Google Play.
- Autoriser la localisation (si demandé).
- Ouvrir l'application et aller à l'onglet Profils.
- Cliquer sur Manuel Seach.
- Sélectionner Université de Sherbrooke.
- Autoriser l'accès aux fichiers de votre appareil (si demandé).
- Un résumé du fichier de configuration s'affichera, cliquer sur Installer.
- Cliquer sur Oui pour confirmer l'installation du profil.
- Entrer les informations suivantes :
- Nom d'utilisateur : votreCIP@Usherbrooke.ca
- Mot de passe : le mot de passe associé à votre CIP
- Cliquer sur Installer.
Dans le cas, où vous n'arrivez pas à sélectionner le profil Université de Sherbrooke dans l'application, aller sur le site Eduroam CAT Tool afin de télécharger le profil de notre institution pour une installation manuelle dans l'application.
Pour les versions iOS 11 et supérieures
- Télécharger l'application geteduroam (SURF B.V.) sur l'App Store.
- Ouvrir l'application.
- Entrer Université de Sherbrooke comme établissement et cliquer sur Suivant.
- Entrer les informations suivantes :
- Nom d'utilisateur : votreCIP@Usherbrooke.ca
- Mot de passe : le mot de passe associé à votre CIP
- Cliquer sur Se connecter au réseau.
- Cliquer sur Autoriser pour l'ajout d'une borne d'accès au réseau Wi-Fi.
- Cliquer sur Se connecter pour se connecter au réseau Wi-Fi «eduroam».
Pour les versions iOS 10 et antérieures
- Aller sur Eduroam CAT Tool avec le navigateur Safari afin de télécharger le profil de notre institution.
- Une fois téléchargé, aller dans «Réglages» puis dans «Profil téléchargé» et installer le profil.
- Pour plus de détails, suivre la procédure suivante : iPhone.
Configuration manuelle
ATTENTION
Ne jamais choisir le SSID «eduroam» et faire «Connecter». Déclarez plutôt le réseau manuellement et appliquez les options ci-dessous.
Paramètres généraux pour configurer l'accès au réseau eduroam :
- Réseau/SSID : eduroam
- Méthode d’authentification du réseau : WPA2 Entreprise
- Méthode de cryptage des données : AES
- Type d’EAP : PEAP
- Protocole d’authentification : MS-CHAP-V2
- Vérification du certificat : Toute autorité de certification approuvée. Si possible ajoutez le domaine usherbrooke.ca ou radius.USherbrooke.ca
- Nom d’utilisateur : votreCIP@USherbrooke.ca
- Mot de passe : Votre mot de passe (celui associé à votre CIP)
Une procédure détaillée est disponible pour les systèmes d'exploitation suivants :
Informations complémentaires
- eduroam | CANARIE (site canadien)
- eduroam (site mondial)
Foire aux questions
Les réseaux sans fil «aerius» ou «ZAP» ont une page d'accueil qui permet l'accès au site cat.eduroam.org.
Ce message est pour aviser que le champs anonyme est vide. Le champ anonyme n'est pas utilisé pour l'authentification sur le campus de l'université donc ce message est normal dans les circonstances.
Si vous avez installé le profil et que la connexion semble tourner en rond.
- Réinstaller à nouveau le profil en s'assurant que le mot de passe saisi soit valide.
- Si le mot de passe saisi est le bon, redémarrer votre appareil.
- Si le problème persiste, contactez le 74444 ou remplissez une demande Casius.
Lorsque votre mot de passe de votre CIP est changé, vous devez mettre à jour tous vos appareils connectés à eduroam.
- Android : Votre connexion sans fil eduroam affiche une erreur d'authentification.
- Changez votre mot de passe dans l'application CAT eduroam.
- iOS : Votre connexion WIFI eduroam ne connecte plus.
- Dans vos paramètres WIFI, oublier le réseau eduroam et le sélectionner à nouveau dans la liste des réseaux disponibles. Vous aurez une fenêtre pour saisir votre cip@usherbrooke.ca et nouveau mot de passe.
- Windows10 :
- Vous aurez une fenêtre pour saisir votre nouveau mot de passe.
- OSX :
- Vous aurez une fenêtre pour saisir votre nouveau mot de passe.
L'application getEduroam ne configure pas correctement la connexion Wi-Fi et l'accès à eduroam ne fonctionne pas. Dans ce cas, il faut utiliser l'outil de configuration automatisée (CAT eduroam) à l'URL https://cat.eduroam.org.
1- Télécharger le fichier de configuration de type ONC;
2- Ouvrir Chrome et utiliser l'URL chrome://network;
3- Utiliser le bouton "Importer un fichier ONC";
4- Votre connexion sans fil est maintenant effective (l'importation est silencieuse).